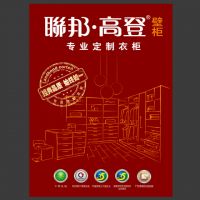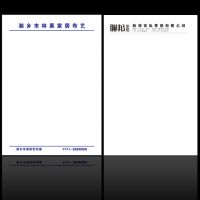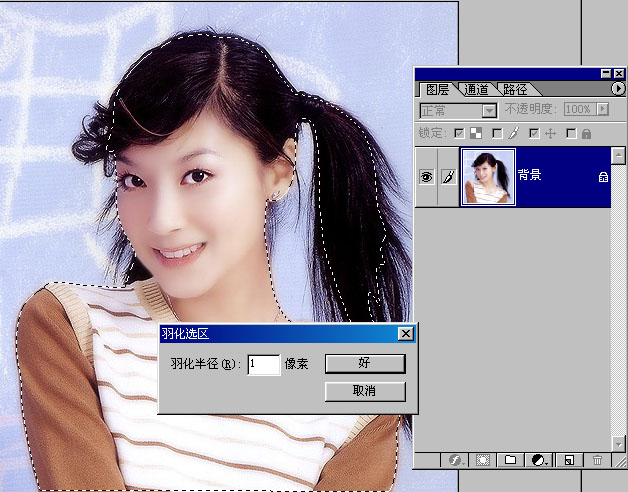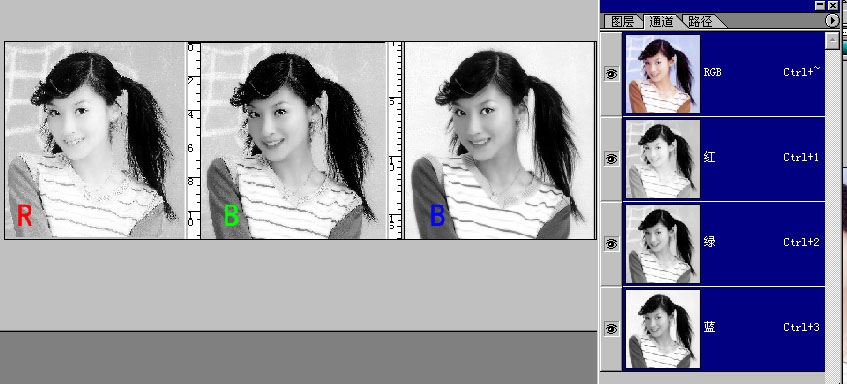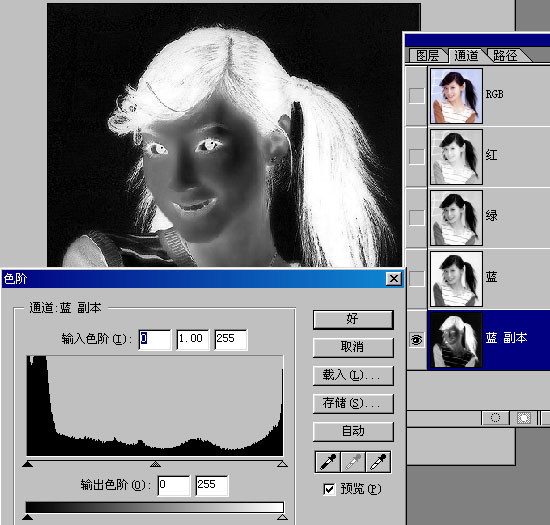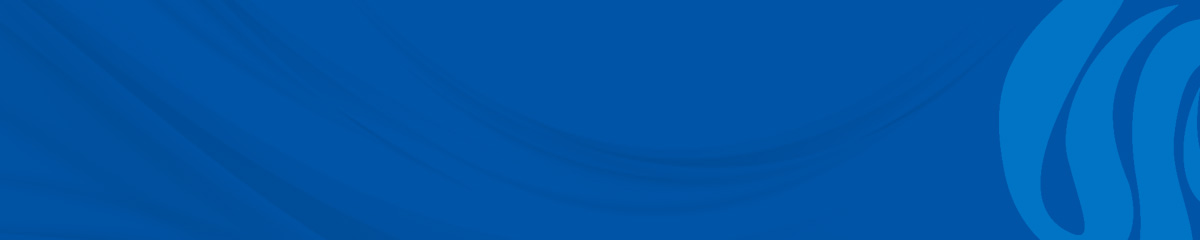- 企业简介
- 我们的优势
- 优惠活动
- 联系我们
- 合作客户
- 最新资讯
从事设计行业多年,发现许多自己做设计的人发过来的文件,图片处理的不是很好,例如:人物发丝
当我看到很多设计稿件里面,人物处理的时候,特别是人物发丝,连背景颜色都一起扣下来了,那么这样特别影响整个设计视觉。
今天印管家就给大家简单说一下人物发丝处理:
先贴原图

先用钢笔或套 索工具勾出人物的主体部分,做的时候一定要注意,蚂蚁线不要太到边缘,更不能外出,否则扣出来的效果是不理想的。
然后进行羽化,羽化的作用 是使边缘柔和,不会显得生硬。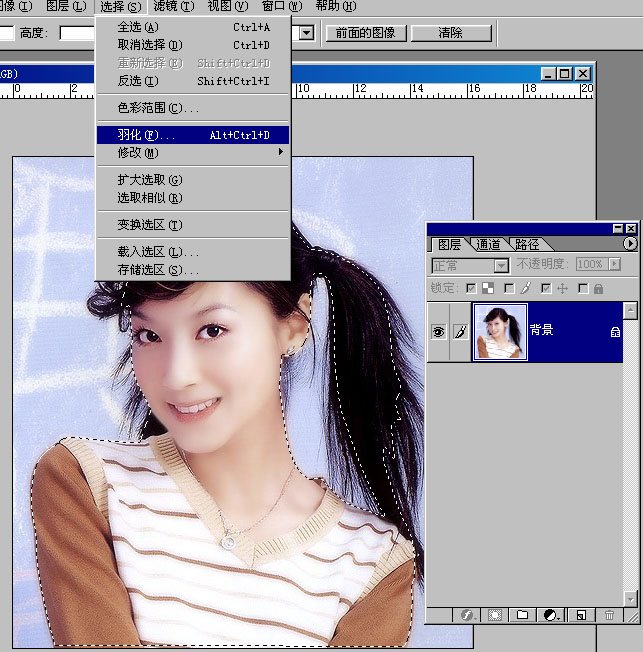
羽化值根据图像的面积的大小和所选范围的大小而设定,我这里设定为 1
我将 图层1 改为“人物主体”,目的为后来的另外几种抠图备用,使大家能一目了然。
关闭人物主体前的眼睛,选中背景层,回到通道。
将蓝通道拖到创建新通道图标按钮处,得到一个新的“蓝 副本”通道,如图所示:
ctrl+i将蓝副本通道 反相,反相后,原来白的变黑,黑的变白了。
但由于原来白的部分不是纯白,当然反相后就不可能是纯黑了,为了将黑度增强,就必须要进行下一步的色阶调整了。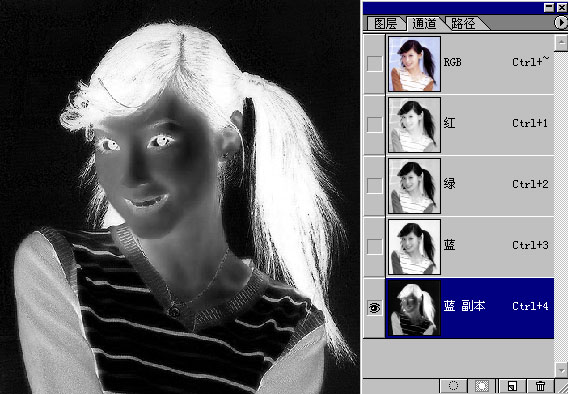
将中间的小三角往右拖,圆圈内的数值由原来的1变为0.88了,蓝通道显得更黑了。
按住ctrl 用鼠标点击“蓝 副本”通道,蚂蚁线出现了,现在的状态为选取了白色区域,我们要的就是这个白色选区了。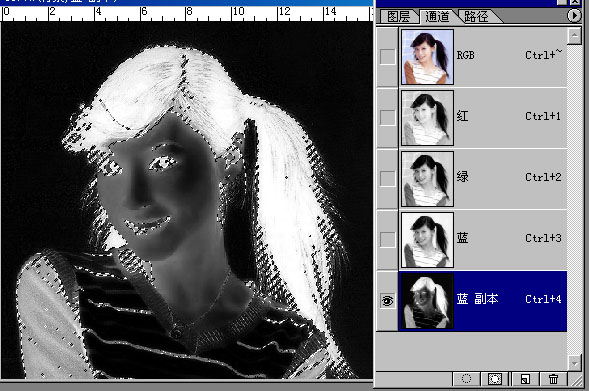
ctrl+j自动生成“图层1”,隐藏背景层前的眼睛,效果如图所示: 此主题相关图片如下:
此主题相关图片如下:
按住ctrl,用鼠标点击红圈内的按钮,在图层1的下方出现“图层2” ,随意填充一种黄色。如图所示: 此主题相关图片如下:
此主题相关图片如下: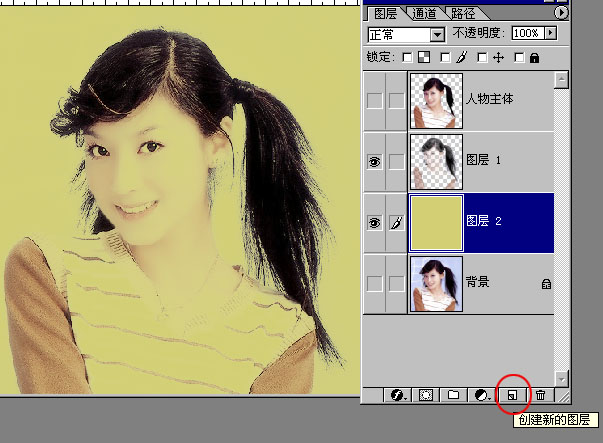
大家看,头发边缘效果不好,显得有些灰白,用图层菜单——修边——移去白色杂边命令可清除掉。 ( 当然也可用“正片叠底”在后面的方法里我会用到的)
大家看,发丝边缘现在很漂亮了

让人物主体层前的眼睛出现,该层为可见。大家看,现在总的效果是不是好看了呀!



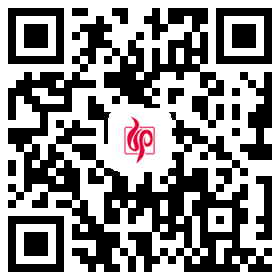


_07.png)